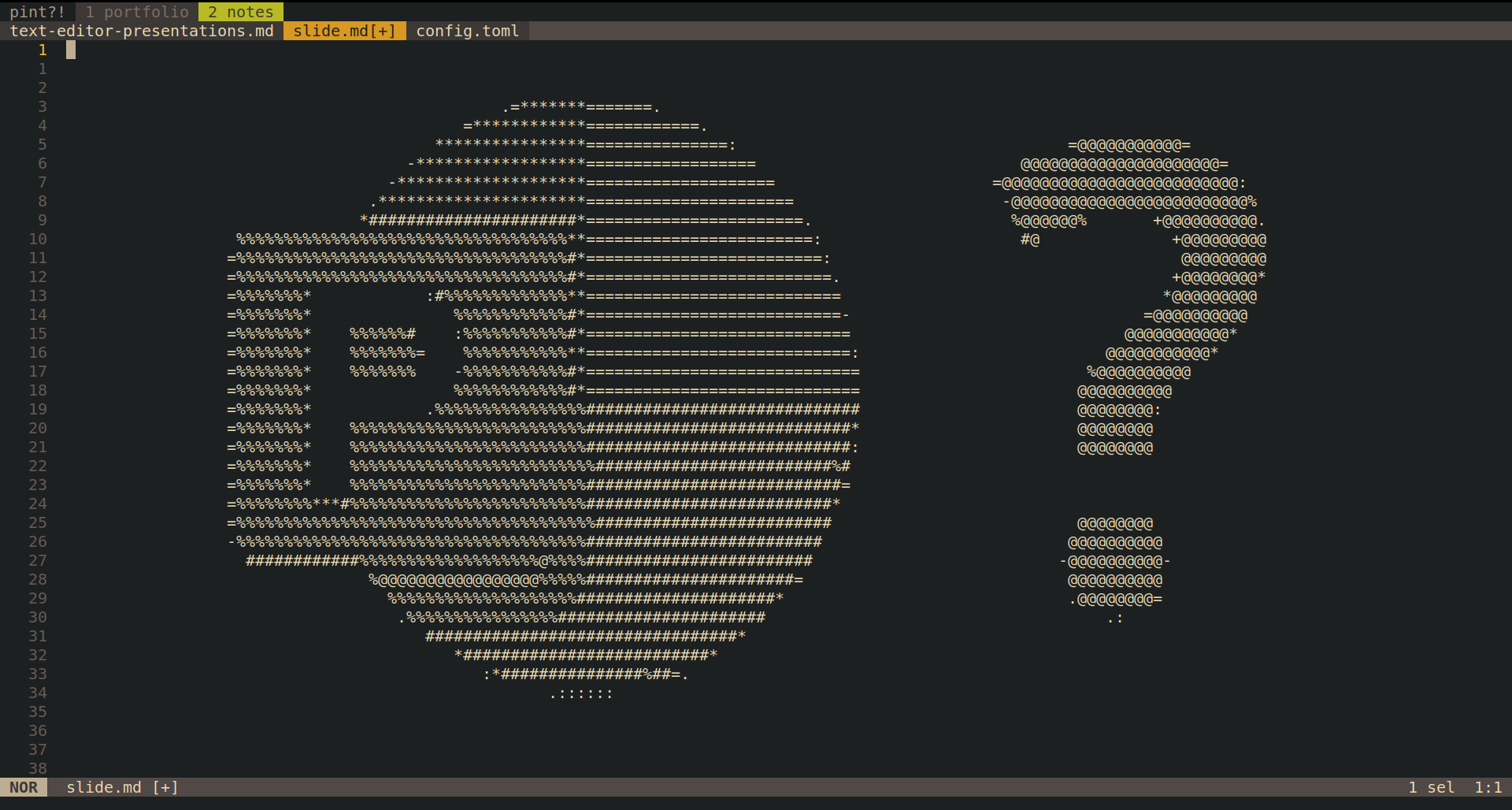
No More PowerPoint: Presentations in the terminal?!
TLDR: Yes, it’s possible! I used this technique to present my Limp Bizkit data analysis project at SeattleJS this week! If you’d like to dig into the details, keep reading!
I wanted to create presentations quickly and easily. But, I didn’t want to work with software like Microsoft PowerPoint. In spite of all its features, I’ve always found it clunky and annoying.
In the past few years, other presentation software, such as Spectacle and RevealJS, offer interactive presentation slides built with familiar tools like ReactJS and HTML. Prezi is also a fun alternative to PowerPoint, offering built-in animations that send viewers on a ride from slide to slide.
These are cool, but they’re not dumb enough for my needs. I wanted a process that was lean and braindead to get my thoughts into slides as quickly as possible. This gave me an idea…
Could I give a presentation using just the terminal? Let’s find out!
Requirements
For my presentations, I would like to do the following things.
- Move from one slide to the next
If I cannot do this, then I don’t have a presentation.
- Display text in a hierarchy
Typically, a presentation slide will show a series of bullet points while the speaker ellaborates on those points. This is also a presentation staple I cannot live without.
- Syntax highlighting
I write software, and usually present about software. If I can show code in a legible way, my audience will spend more effort parsing my code than I’d like.
- Play audio and video
In my experience, when people attempt to use video or audio during a presentation, it usually goes wrong. This is especially true with PowerPoint. Easier multimedia support sounds extremely valuable to me.
- Make creating slides as quickly as possible
This is self explanitory, but the less time I’m taking writing slides and the more time I can refine and present my speeches, the better.
Things I can live without
There are some features in typical presentation software that I like, but I don’t need.
- Speaker notes
While it’s nice to have notes for specific details, I’ll let the main slides take care of that for me if I can. I can use the slides to guide my presentation, so notes aren’t a requirement.
- Animations and transitions
These can guide a viewer’s attention to a relevant point, but so can I. Within presentation software, tweaking animations to my liking takes too much effort.
Let’s see what software I’m working with, and find out if I can make presentations in the terminal actually happen.
Alacritty: The terminal emulator
This acts as the “canvas” of my presentation: the window that contains all things related to my talk. Let’s see if this software can satisfy some of my requirements.
Colors and characters
Alacritty supports 256 colors and bold, italic, and bold italic fonts. It can also handle emoji!
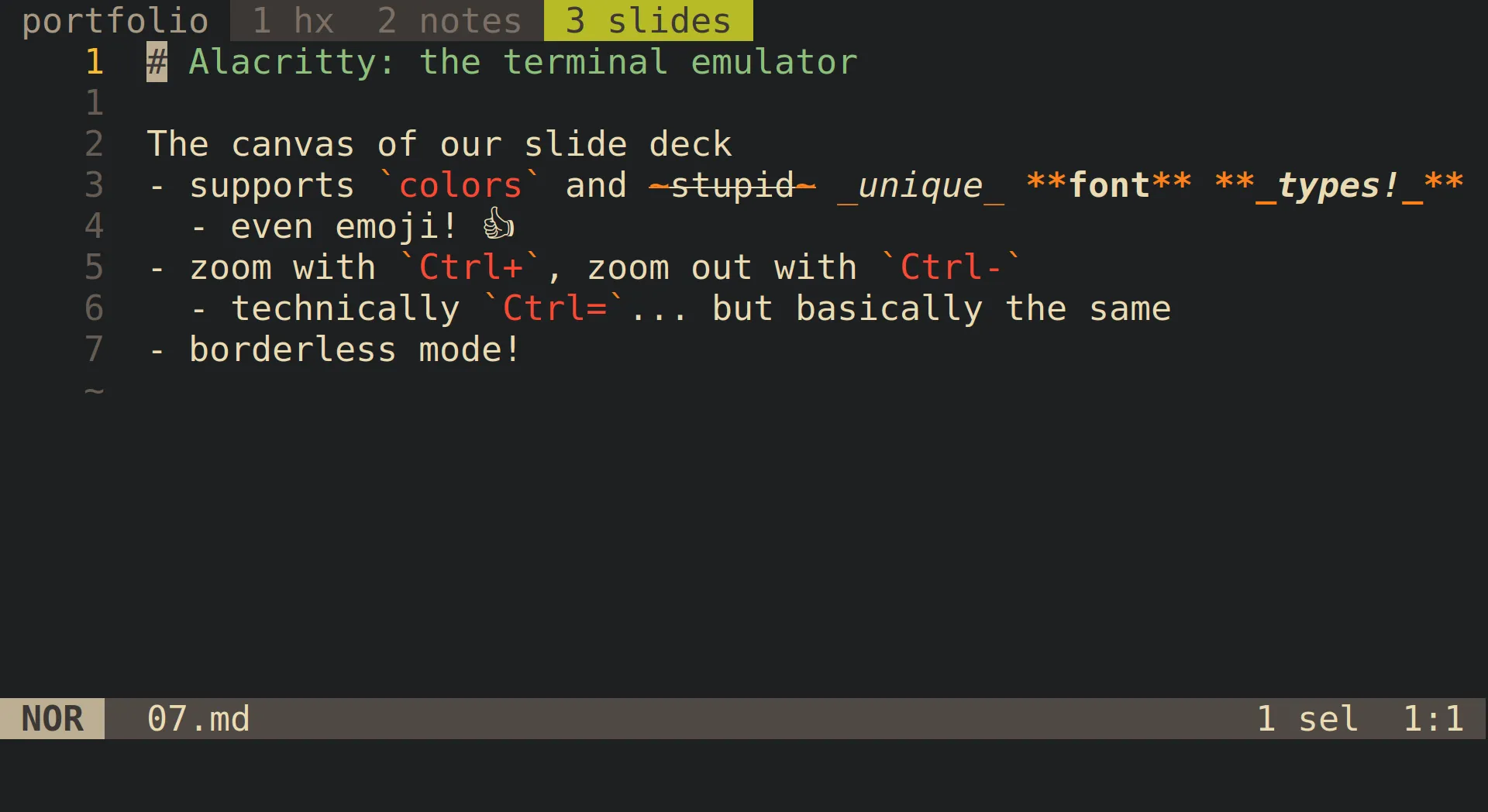
Zoom controls
Pressing Ctrl+ and Ctrl- increases and decreases the font size, respectively. Doing so allows me to display my text large enough for an audience to clearly see what’s happening.
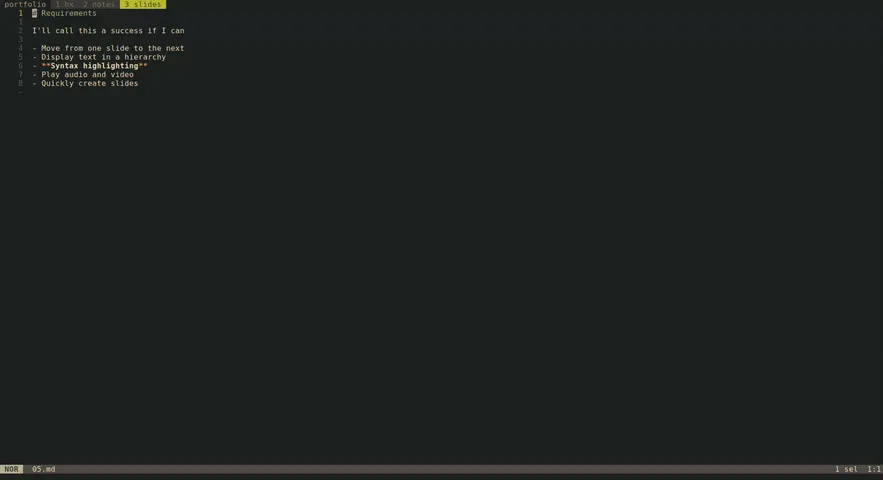
If needed, I can also change the font size during my presentation. This is useful if I ever need to zoom out to show things like code snippets or application output.
Borderless window configuration
Alacritty can be configured to hide the top window bar. Here’s what the configuration looks like.
# $HOME/.config/alacritty/alacritty.toml
[window]
decorations = "none"
This lets me save valuable screen real-estate, keeping attention to the content of the slides.
So far, Alacritty offers a nice foundation to satisfy my presentation requirements. Let’s look at my text editor to find out how it can help!
Helix: The text editor
I have mentioned Helix in previous articles before, and I like it a lot! I’ve become pretty comfortable using it, so the more time I can spend in Helix, the happier I am.
So, can Helix help me present slides? Let’s see how it can address my requirements.
Next slide?
Given a list of files within a directory named 01.md, 02.md, and so on, it’s possible to open all of them with this command.
hx *.md
Doing so opens all of my slides in order, starting with 01.md. To move to the next slide, I can use the gn key combination in normal mode.
gopens theGotomenunmoves to the next buffer, while the Goto menu is open
Here’s what it looks like in action.
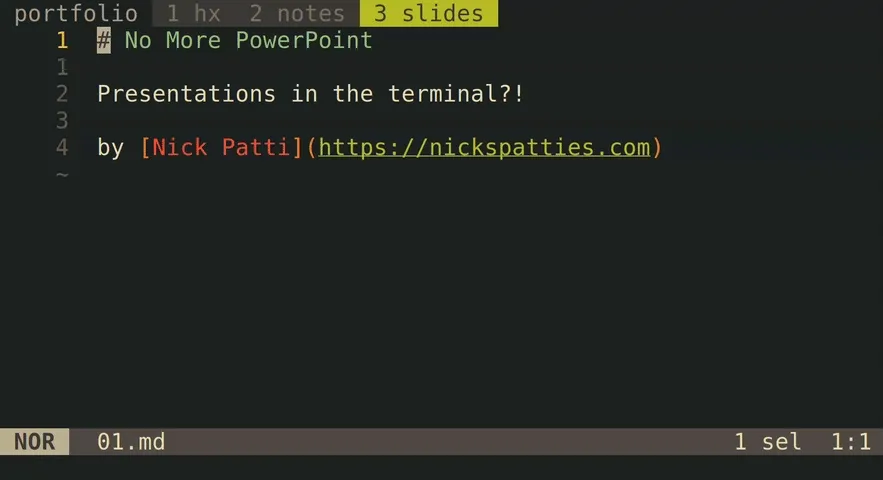
This takes care of one of my requirements! Let’s check that of the list of requirements and keep going.
- Move from one slide to the next
Display text in a hierarchy?
If you’ve ever watched a presentation, you’re sure to have seen a slide with bullet points. Can I replicate the same behavior in just text?
- I don't know, can I?
- It appears like markdown works fine!
- In fact, I can do this with just a .txt file!
Easy peasy! We’ll cross this off the list, too.
- Display text in a hierarchy
Syntax highlighting?
Alacritty in part satisfies this need by supporting color output, but does Helix help out?
Having used it for coding, it’s clear that Helix does, in fact, support syntax highlighting. This is not surprising, but are there any caveats? My slides are in Markdown format. Will this be a problem?
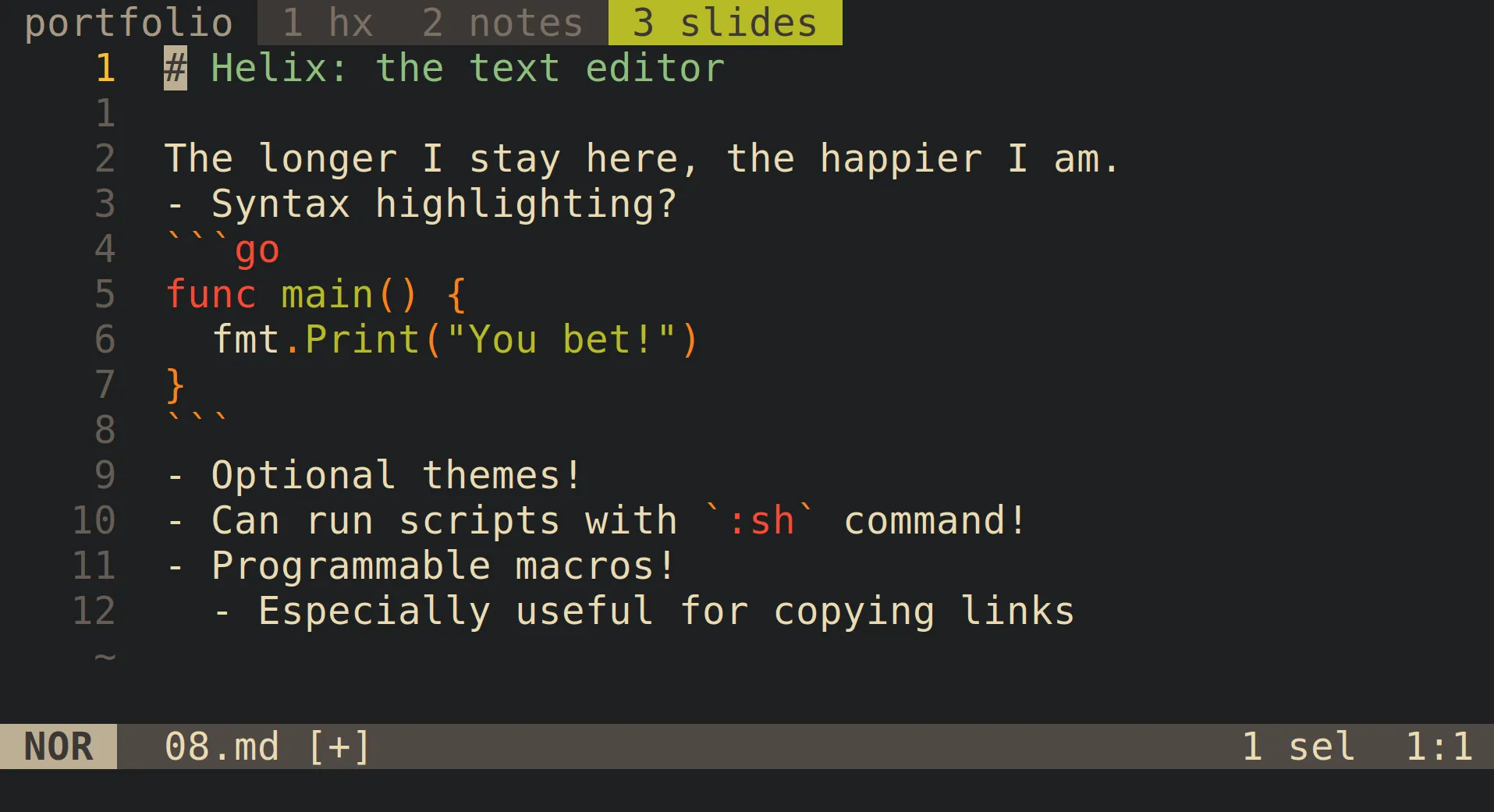
No problem here! This checks off a big requirement for me.
- Syntax highlighting
Just like that, we’ve satisfied three of five requirements.
Bonus: optional themes!
After taking about half an hour to create a master slide, which contains the font and background styles in a presentation template, I further appreciated Helix’s :theme command. If I wanted to change the colors of my presentation, wether for branding or lighting conditions, I could easily do so!
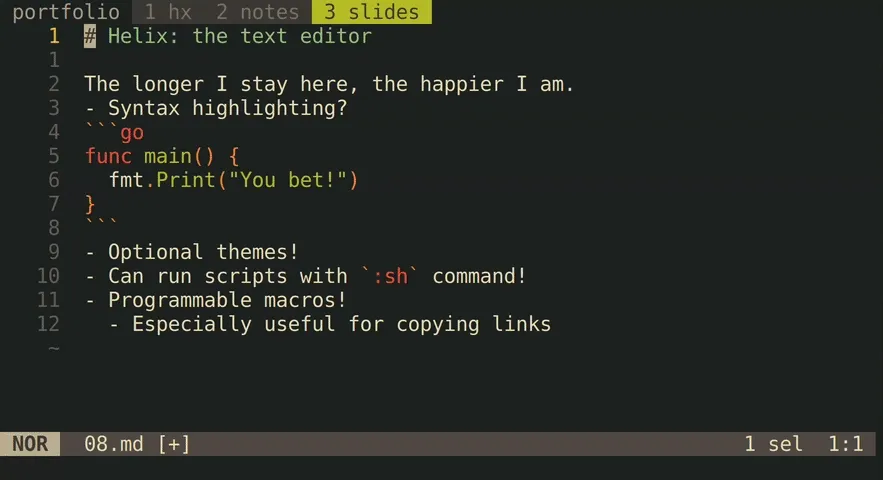
Although not a requirement, I just wanted to share that fun fact!
Some gotchas
Although Helix checks off some of my boxes for presentation software, there are some issues I have:
- The
Gotomenu from earlier quickly flashes on the screen when I move to another slide. This can cause discomfort for some viewers. - I use macros to quickly select text in between parentheses to use them with scripts. If I quit and re-open Helix, I need to record them again.
To address the flashing Goto menu, however, I could record a macro that goes to the next slide for me! Here’s what that looks like:
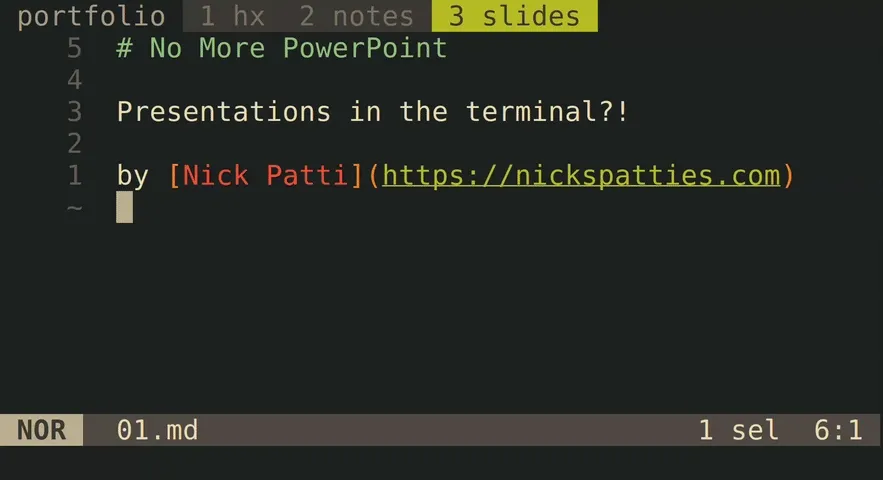
With that taken care of, I have less reservations using Helix as a slide presenter!
Shell scripts: the multimedia playback
Lets avoid audio and video hiccups by creating some scripts to play those files easily. Here’s the v command, for example:
#!/bin/bash
cvlc --play-and-exit "$@"
- Uses the command line version of VLC, AKA
cvlc "$@"passes all other parameters to the script. This let’s me pass the path of the video, and any other options I may need.
Once that script is placed in a directory on my $PATH, I can use the :sh command to run it:
:sh v my-video.mp4
:shtells Helix to run a shell command. In this case, it’sv my-video.mp4
The results are surprisingly effective!
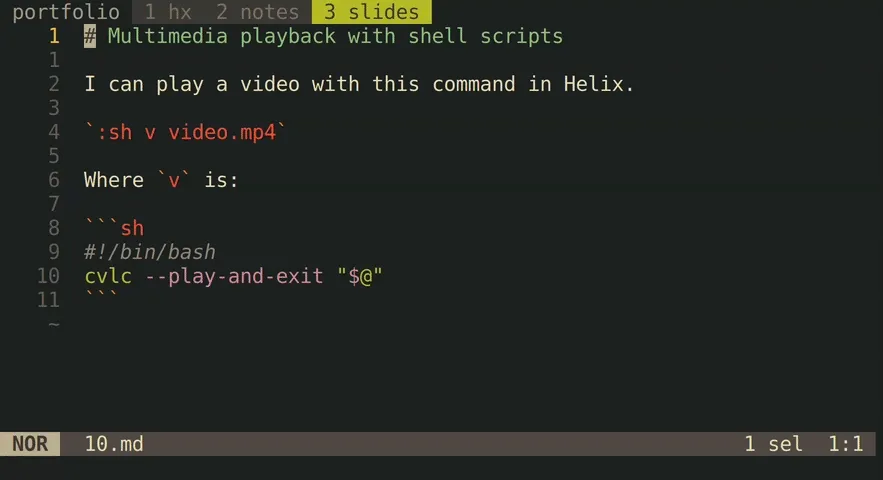
I defined similar commands for showing images (i), gifs (g), and playing audio (a). This covers my multimedia requirement!
- Play audio and video
The following software is not necessarily required for running presentations, but I find them incredibly useful if I want to supplement presentations with live demonstrations.
tmux: More windows, more fun!
The terminal multiplexer, or tmux, is an excellent tool that allows users to create new terminal sessions within a single terminal. I can swap to a codebase, or run a command in a shell and view it’s output, and then quickly return to the slides, all without leaving the terminal.
Here’s an example of what I can do with tmux!
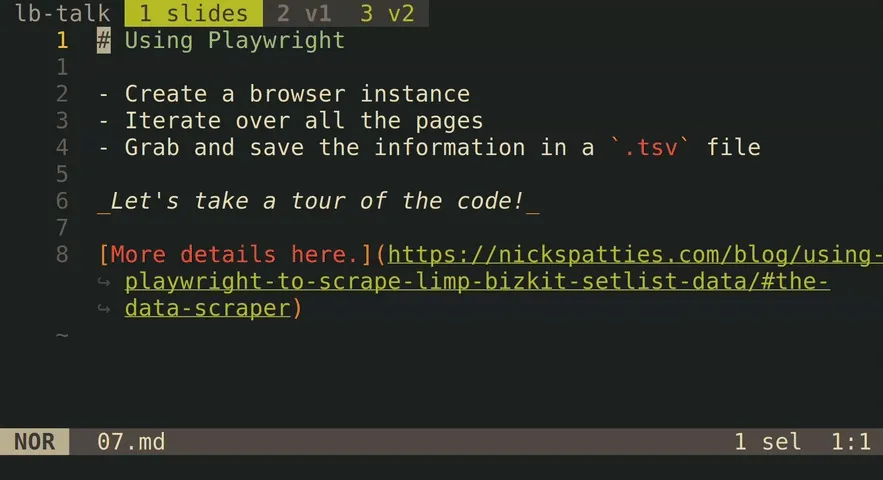
tmux is useful, but it’s usefulness is multipled thanks to this next tool.
Tmuxifier: Automating everything
This is a companion application to tmux. With Tmuxifier, I can configure a collection of windows and panes to open with a single command. Each of these windows can run commands themselves, opening the required software to run the presentation and demonstrate any required code! It’s like a super-powered “Start Presentation” button!
To start a given presentation, I just have to call this:
tmuxifier s my-talk
sstands for “session.” Tmuxifier will run the session configuration namedmy-talk.
Here’s an example of me opening my slides, and the relevant development environments for a talk!
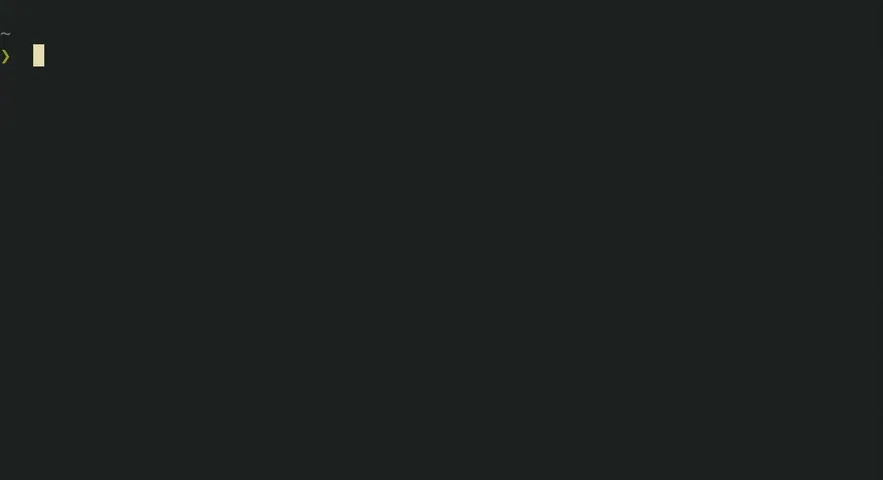
This completes my coverage of the software I use to run my presentations. So, how did I do?
Results?
Let’s review my requirements for creating good presentations again:
- Move from one slide to the next
- Display text in a hierarchy
- Syntax highlighting
- Play audio and video
- Make creating slides as quickly as possible
Most of these requirements were satisfied thanks to Alacritty and Helix, since they are in charge of displaying and creating my slides. Speaking of creating slides, has it been easier to do so since I started this experiment?
Although anecdotal, my experience creating a similar slide deck with actual presentation software was a struggle. I’m ashamed to admit that I took about an hour and a half creating a master slide, and some data slides based off that template. I didn’t even attempt to add video and audio before I quit, wondering if there was a better way.
I started a stopwatch and created a slide deck to present a talk on this very topic. According to my watch, I created a first draft of my presentation, 14 slides of data, in just under half an hour. This improvement was significant enough to check this last box off my list of requirements.
- Make creating slides as quickly as possible
Conclusion
Overall, I’m glad I decided to explore new options for presenting. Figuring this out opens new avenues to sharing my ideas. By making presentations really simple to create and present, I can go from idea to talk in a fraction of the time and resources compared to using dedicated presentation software. Although I may not have beautiful graphics in my slides, my scripts allow me to engage audiences with images, video, and audio in an easy and fault-tolerant way. From now on, If I need to make a presentation, I’ll pick this method over using PowerPoint any day of the week.
And as I mentioned above, I already gave a talk using the terminal, and it worked excellently! I got some good feedback about text placement (people in the back had to crane their heads to read content on the bottom of my slides), but overall, the slides were easy to read! During the presentation, I did notice it was more difficult typing commands while my adrenaline was pumping. Perhaps it’s time to make my commands even easier to type…
That’ll do it for now. If you’re interested in looking at some sample configuration files if you’d like to do something similar, you can find the on this GitHub repository. Thanks for reading, and I’ll see you again soon!