
Minimal C# Setup on Ubuntu
I wanted to keep up with my coding interview practice, so I’ve been doing mock interviews with one of my friends from college. Our first session went well enough, but his inexperience with JavaScript moved the focus from algorithms to JS itself. His language of choice is C#.
It’s been a long time since I used C#. In fact, there have been seven major version releases since I used it last in 2014! A lot of things have changed, so I’m going to treat this as the very first time I use C# on my system.
Let’s see what I need to do to create some technical interview questions in C#!
Goal
I would like to create a C# project that has a starter function and runs unit tests. The tests will verify that the question has been solved.
Additionally, I do not want to use VSCode for C# development, but rather the Helix modal text editor. To use IntelliSense in Helix, I need to download a language server, and then configure my editor to use it.
What is a language server?
A language server is software that implements the Language Server Protocol. The server tells the text editor details about the file that’s currently being edited. This enables the editor to perform features like syntax highlighting, code completion, navigating to function definitions, and more!
Let’s break down the steps to create a basic C# project:
- Download dependencies to run a C# project
- Find and download the language server to support Helix’s editor features
- Create a test project that can run unit tests
Downloading dotnet for C# development
To start developing applications with C#, I’ll need to download .NET, Microsoft’s open-source, cross-platform development kit. With it, I can build and run C# applications. The instructions to download .NET for Linux are here, but in short, all I needed to do was install them through my package manager and Ubuntu’s repositories.
sudo nala install dotnet8
What is nala? Why not apt?
Typically, software package management is done by apt on Ubuntu. However, I find its output to be nearly impossible to read.
Nala, on the other hand, is an alternative front-end to apt, which is much easier for me to read. It also contains features that apt does not support. I personally enjoy Nala’s history feature.
If you’re using apt for package management, but wished it was a little better, I recommend giving Nala a try!
Once Nala was finished, I verified dotnet was installed like so:
dotnet --version
# 8.0.10
Great! That part was easy. At this point, I can now create a new C# project using the dotnet command.
Creating a C# test project with unit tests
There are a few different packages that can handle unit testing in a C# project, including MSTest and NUnit. The primary one I started using is called xUnit.
Microsoft has documented some instructions on how to set this up, but if your setup and needs are similar to mine, I do not recommend following these instructions. Here’s why:
- You create way more files than you actually need.
- For instance, you don’t need to create a Visual Studio solution (.sln) file, or the separate directories for source and test files and their corresponding
.csprojfiles.
- For instance, you don’t need to create a Visual Studio solution (.sln) file, or the separate directories for source and test files and their corresponding
- The commands listed in the article assume you’re using Windows, which may not be the case.
- The
ren(rename) command may not be in you system. - You may not be using PowerShell, which uses
\instead of/for path separators.
- The
Fortunately, the dotnet command provides what I need to build a new project with xUnit bundled together. Suppose I wante to create a project called InterviewQuestion. To do so, I’ll use the following command.
dotnet new xunit -n InterviewQuestion
new xunitruns thenewcommand with thexunitshort name, which creates a new xUnit project.-n InterviewQuestioncreates a new directory, and places the new project inside.
Once done, we’ll navigate into our new directory, and run the tests.
cd InterviewQuestion
dotnet test
The following output of the above command looks like this.
# ...
Starting test execution, please wait...
A total of 1 test files matched the specified pattern.
Passed! - Failed: 0, Passed: 1, Skipped: 0, Total: 1, Duration: < 1 ms - InterviewQuestion.dll (net8.0)
Great! We now have a running test file! However, nothing is actually being tested, and we don’t even have a source file.
On top of that, we don’t have the language features we want while editing our C# files. Let’s fix this by setting up our language server.
Installing a C# Language Server
Helix can integrate with language servers out of the box, as long as the language server’s executable is available in the system’s $PATH. But which language server should I pick?
We can find the default server of choice for Helix by using the hx --health command, which shows whether the editor can find the language server.
hx --health c-sharp
# output
Configured language servers:
✘ OmniSharp: 'OmniSharp' not found in $PATH
# ...
Alternatively, we can find the default language servers in this configuration file in the project’s repository. As we can see in the file, OmniSharp is used as the default language server. Here’s an excerpt from the language configuration file below.
[language-server]
# ...
omnisharp = { command = "OmniSharp", args = [ "--languageserver" ] }
[[language]]
name = "c-sharp"
# ...
file-types = ["cs", "csx", "cake"]
# ...
language-servers = ["omnisharp"] # points to the definition defined above
So it’s clear, we need to have OmniSharp downloaded on our system . Let’s go find it!
Finding OmniSharp
I’ll save you a couple hours of searching and point you to the omnisharp-roslyn GitHub repository. This is where you’ll find instructions to download OmniSharp on your operating system.
But what is Roslyn, anyway?
Roslyn is a complier for .NET code that includes an API. It creates a bridge between the code compiler, and any software that’s designed to analyze and fix code for you, including language servers.
In other words, omnisharp-roslyn is the language server that brings the usefulness of Roslyn’s C# analysis to your editor of choice!
Downloading and installing OmniSharp
In the releases page for the omnisharp-roslyn repository, there’s a collection of archive files sorted by the type of language server, operating system, and architecture. At first, I selected the omnisharp-linux-x64.tar.gz archive, unpacked it, and found that there was no OmniSharp executable inside… odd.
In fact, the only executables in the omnisharp extracted folder were these:
find ./omnisharp -type f -perm /u=x -name "OmniSharp*"
# output
./omnisharp/OmniSharp.Extensions.JsonRpc.dll
./omnisharp/OmniSharp.Extensions.LanguageServer.dll
./omnisharp/OmniSharp.Extensions.LanguageServer.Shared.dll
./omnisharp/OmniSharp.Extensions.LanguageProtocol.dl
No sign of the OmniSharp executable I was looking for. Perhaps this is a bug, but I’ll follow up later.
Fortunately, there’s a workaround in Helix language server configuration wiki. Although the guide is for macOS users, we can use the same process, since we already downloaded the dotnet CLI in the previous step.
We can break workaround down into steps:
- Download the correct archive.
Mine’s omnisharp-linux-x64-net6.0.tar.gz, but yours may be different. Note the net6.0 at the end. That’s the one we want.
- Unzip the archive to a location of our choosing
- Get the path of the
OmniSharp.dllfile within the archive
At this point, we should have everything we need to update our Helix language configuration. Let’s add the following into our languages.toml file.
[language-server.omnisharp]
command = "dotnet"
args = [ "the/path/to/our/OmniSharp/OmniSharp.dll", "--languageserver" ]
This tells Helix to use the dotnet command to run the OmniSharp.dll file with the --languageserver argument. We’ll check whether this works when we write our source file.
Our language server has now been configured. Let’s see if it can help up write our source file. We’ll test our language server connection by adding a new file to our project.
Adding the source file to test
Let’s create a new file called InterviewQuestion.cs in our project’s directory and open it with Helix. Then, start typing namespace in your editor, and see what happens.
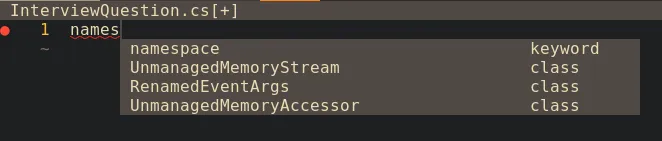
Did this popup appear in the editor? If that’s the case, then congrats! OmniSharp has been integrated correctly into Helix! We can now enjoy the benefits of the language server when we write our new class.
Nothing popped up while I was typing...
Try waiting for a few seconds before typing anything else to see if any code hints appear. OmniSharp may need a few moments to start running.
If they don’t, double check your languages.toml file to see if any configuration is incorrect. You can also use the :log-open command in Helix and scroll to the bottom of the logs for more clues on what’s going on.
Here’s the completed InterviewQuestion.cs file that I used.
namespace interviewQuestion;
public class Hello
{
static public string sayHello()
{
return "Hello";
}
}
The UnitTest1.cs file that was generated by dotnet needs to change, too. Navigate to the file with Helix’s file picker menu.
My file picker in Helix is filled with a bunch of junk!
While I was working with my new C# project, I noticed something very annoying when I was looking in the file picker: it’s filled to the brim with stuff I don’t care about!
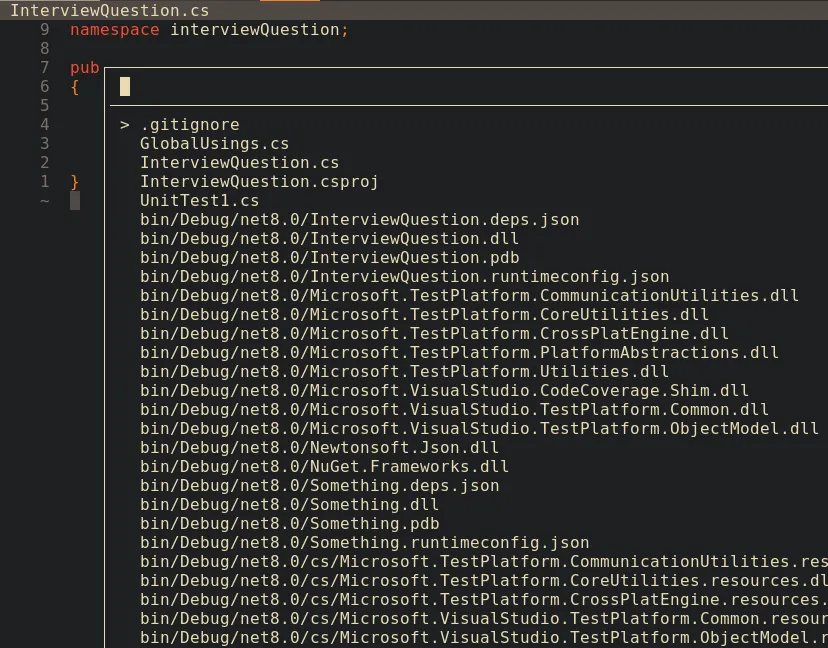
By default, Helix’s file picker ignores files that are included in a .gitignore file. This works nicely for me, since I want the template to include basic git configuration as well. I don’t want any irrelevant C# related files to be accidentally checked into any derived repository, and according to the .NET community, there are a lot of them.
Fortunately my .gitignore is very simple as of now.
bin/
obj/
At this point, Helix’s file picker is now usable. In the future, I’ll refer to the .gitignore file linked above, for instance if I start adding NuGet packages.
We’ll change the test name, and assert the function we wrote in InterviewQuestion.cs returns what we expect.
namespace interviewQuestion;
public class UnitTest1
{
[Fact]
public void sayHello_saysHello()
{
Assert.Equal("Hello", Hello.sayHello());
}
}
Finally, lets double check the changes work as expected by running dotnet test in the root of our InterviewQuestion project.
Did the tests pass? Then congratulations! We finished setting up our C# development environment and created a project with a source file and corresponding unit test!
Renaming a project
If I continue to practice coding interview quetsions with my college friend, then my projecs will need to have different names. As it turns out, renaming a .NET project can be a complicated process. So much so, that there are entire tools dedicated to doing this for you.
Fortunately, since our project is so small, things don’t have to be so complicated. We can do the following to rename our project:
- Change the names of the source, test, and
.csprojfile to names of our choosing.- Suppose for a knapsack test problem,
Kanpsack.cs,KnapsackTest.cs, andKnapsack.csprojare good examples
- Suppose for a knapsack test problem,
- Change the namespaces in your source and test files to match the current project name.
- Change the name of the directory containing your project.
Double check if the tests work as expected. They may take a little longer than usual since dotnet will restore your workspace automatically for you.
dotnet test
If the tests run, then we’re good to go!
What’s next?
We have a little starter C# project that tests a source file with unit tests! We went from no C# on our system to having language support in the Helix text editor.
Now that I have a template to create asimple C# project with unit tests, I can easily create new interview prep problems for my friend. Perhaps I’ll write a script to make this even easier!
I may also try some other language servers and see what I think about their maintenance and installation. This list of language servers is a cool resource to find other options! OmniSharp seems to work well, but there’s a noticeable delay from the time I start Helix to the time the language server starts working. Perhaps there’s something that works just as well for me, but requires less configuration to handle.
Did this help you set up C# on your Linux system at all? Hopefully this streamlined your process. Thanks for reading, and I’ll see you next time!